携帯を買い換えることにした。
慢性関節リュウマチによりスマホ操作が難しいワタシが、iphone6/AUのバッテリー不足のため、新機種選びや設定、どのように機種変更したか紹介します。
iPhone機種選び 身体的ハンディがある人には便利
これまでiPhoneを使ってきて身体的ハンディがある人には便利だということがわかった。視覚アシスト、文字の大きさコントラスト、iosの音声入力、siriで音声指示、携帯を操作しなくても良いことがありがたい。
次に買うものもiPhoneにしようと決めていた。
しかし、次々と発売される新しいiPhoneはとても値段が高くて買う気になれない。

今まで使っている携帯に写真のようなサブバッテリーをつけて使用すれば問題は無く、外出時も持って行けば便利だし安心できる。そのサブバッテリーは時々ヘルパーさんに充電をしてもらって使用してきた。
ヘルパーさんに買い替えたらどうですか?と言われても、携帯にサブバッテリーをつければ充分使えると思ったのと、私が新しい携帯を買うことを躊躇した理由がいくつかあって買わなかった。
・高いこと
・設定が面倒
・重くなっている(現在使用してるものは140グラム)
重くなっていくiphone新機種
後続iPhoneは、8→148グラム X→174グラム 11→194グラムと進化するほど重くなっているんですよね。
現在でも携帯を片手に持っていると、後で関節が痛くなったりするため、卵1個分近く重くなると思うとゾッ。片手で操作するなんて自分にはできっこない。><
電話で話すときは、iPhoneを持つのではなく、手の甲の上に置いてスピーカーで話す。
というわけで買い替えるなら重さが変わらないiphone8の148グラムにしようと思い始めた。
iphone6からiphone8へ ホームボタンが固くて押せない
甥にAUショップに行って、iPhone 6からiPhone 8に変更した場合の変化があるかリサーチしてきてもらう。
「iPhone 8は近隣のショップにもないと言われた」と甥が言ったので、「そうか、もうないのか」と真に受けてしまった私。
そこで直ぐにアップルホームページに行って探す。iPhone 8を見つけた。
「あるじゃないの ここに!」^_^
喜び勇んでアップルのホームページからiPhone 8を甥と自分用に購入した。
ホームボタン、そして価格が安くなっている事も魅力で迷わずボタンをポン。(悩んだ期間は長いくせに買う時は速い)
翌々日には携帯が家に届き、iphone6のSIMカードを入れてもらえば済むのかと簡単に思っていたら…
auに限ってはiPhone 7以前の機種からiPhone 8に変更するときにはショップでの変更手続きが必要と言うことがわかった。しかも持ち込み料金の手数料3000円取られるみたいだ。
AU iphone7以前 → 8への変更で注意すること
auのサポートページをインターネットで見ていると、iPhone 8が購入できる画面に偶然出くわし
「なんだiPhone 8がauにあるじゃないか!!」と叫んでしまった。
(AUのHPやサポートページは、見るのも理解するのもよく分からない!避けてたんでしょうね)
甥っ子や人の言うことを真に受けてしまうとは…マヌケだわアタシ((+_+))
慎重なな部分もあるくせに、お馬鹿なことを自分でもすると時々思う。^_^
auのホームページでオンライン購入すれば、iPhone 6からiPhone 8に変更しようとも、オンライン上で購入してしまえば相応のAU仕様SIMカードが入って届き、すぐに自宅で使えるようになっていたはずなのに… .
Auショップの人もauのオンラインショップにあること…知らなかったのかなあ(?
甥っ子がしきりにiPhone Xのことを言っていたから、iPhone Xを買った方がいいって甥もショップの人も思ったのかもネ。真意はワカラナイ。
ちょっとしたミスだったことを悔やんだが、ポジティブに考えるようにしてすぐに切り替えた。アップルで買った携帯はSIMシムフリーであるから今後auキャリアを他に変えた場合でもSIMカードだけ変えればいいし、海外渡航の頻度は少ないけれど^_^ソウルに行った時にSIMカードを差し替えれば良い。
指が上手く使えない人のiphone8の設定は?
さて実際にiPhoneの新しい機種にして最初にしたこと。
① iTunesにバックアップを取っていたものを新しいiPhoneに復元した。
メッセージ履歴も、電話帳も全てすぐに元通りになるからとても便利で助かった。
iTunesにバックアップするとき、自動同期はしないにチェック。ここ大事。
② LINEに関してもバックアップを取っていたのですぐに復元することができた。
これもなんだ問題はなかった。でも事前準備は必要!
問題だったのは予想外にホームボタンが硬くて押せなかったこと。愕然としたわよ。トホホ
AssistiveTouch
そこで私がなぜiPhoneを使うかと言う理由の1つでもあるAssistiveTouchと言うホームボタン操作など、画面タッチで行われる補助的な機能を真剣に調べてみた。
携帯を触ることができない
ー hey Siriと言葉をかけるだけで、ある程度の操作をしてくれる
ー hey Siri Lineを出して! ラインの友達画面が出る
AssistiveTouchを設定するには
1 設定から→一アクセシビリティーを選ぶ
その中で「タッチ」→「AssistiveTouch」を押す。そしてオンにする
画面に黒い薄い影のようなアプリが現れてくる(「あ」の左上、メールアプリ上)
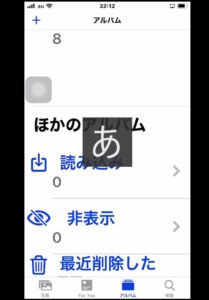
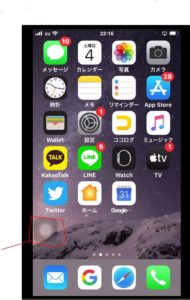
黒い影を押すと操作ボタンが出てきて、ホームを押せばホーム画面へ。
この機能は一般人でも機種本体ホームボタンが「押しにくい」と思う場合は利用してもよいのでは?便利だと思う。私もiphone8のホームボタンが利用できなくて初めて利用したけど、iphoneには奥深い利便性の追求姿勢がある!
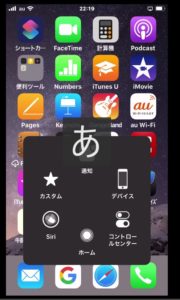
よく使うものとしてはスクリーンショット撮影、
①デバイスの操作メニューからデバイスを押し続けると、次に画面になり、②ロック画面を回転、消音を解除、音量を上げる、音量を下げる、【その他・・・」と言う項目がある。
⓷【その他】を押すと次にスクリーンショット、SOS、再起動、トリプルクリックなど画面が出てくる
3段階タッチしなくてはいけませんが、画面ボタンを押すだけで、指に力がなくても簡単にできるからやっぱり便利
関連 Windowsアクセサリー Snapping tool
携帯画面をミラーリングでパソコン画面に映せるなら、スクリーンショットをWindowsアクセサリー Snapping toolを使ってとることもできます。PCに保存もでき印刷も可能
文字の大きさ 太さの設定
そしてもう一つ大事なこと。私は文字を馬鹿でかくしないと老眼もあって読みにくい。
そういう場合
①設定
②アクセシビリティー
⓷画面表示とテキストサイズ
④文字を太く ON
⑤更にさらに大きな文字
大きな文字をオン
下にスライドがあるのでそれを右とか左にして好きな文字の大きさ
身体不自由者のiphone機種変更・まとめ
1 iphone6からの機種変更 重さや大きさを変えないならiphone8 (安い!)
2 ホームボタンをタッチ、AssistiveTouchなどで指負担軽減 (イライラせずラクラク)
3 文字を見やすく 設定>アクセシビリティー>画面表示とテキストサイズ






